ЧўІбөЗВҪәуҝЙІйҝҙёҪјюәНҙуНјЈ¬ТФј°№әВтПа№ШДЪИЭ
ДъРиТӘ өЗВј ІЕҝЙТФПВФШ»тІйҝҙЈ¬Г»УРХЛәЕЈҝЧўІб»бФұ
x
NIКУҫхЦъКЦVisionAssistantҪМіМ өЪИэХВ ІЙјҜНјПс өЪ¶юҪЪ Acquire Image(1394,GigE,or USB)ІЙјҜНјПсЈЁ1394ЎўЗ§ХЧНшЎўUSBЈ©ХвёцІЙјҜНјПсЈ¬ҫНКЗҙУТ»°гөД1394ЈЁ»рПЯЈ©Па»ъЎўGIGEЗ§ХЧНшПа»ъЎўUSBПа»ъЦРІЙјҜНјПсЎЈХвёцКЗЧоіЈУГТІКЗЧоККУГөДТ»ёцІЙјҜНјПсәҜКэЎЈЖдК№УГөДКЗNIөДIMAQdxЗэ¶ҜҪшРРНјПсІЙјҜөДЎЈТ»°гАҙҪІЈ¬ҙуІҝ·ЦөДөЪИэ·Ҫ№ӨТөПа»ъЈЁИзAVTЎўBaslerөИЈ©Ј¬¶јКЗК№УГҙЛәҜКэҪшРРНјПсІЙјҜЎЈөг»чәҜКэҪшРРЕдЦГҪзГжЈ¬ИзПВНјЛщКҫЈә
Нј1 ҙУ1394ЎўGIGEЎўUSBПа»ъЦРІЙјҜНјПс
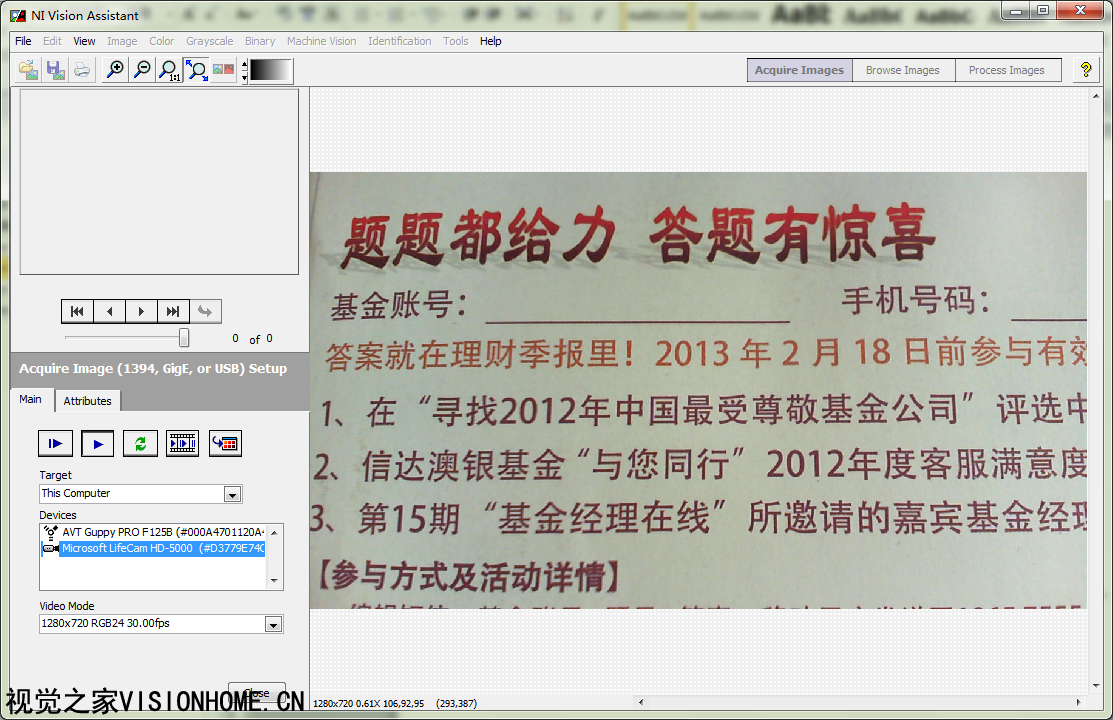
Нј1 ҙУ1394ЎўGIGEЎўUSBПа»ъЦРІЙјҜНјПс ІЙјҜНјПсҪзГжІјҫЦГ»УРұд»ҜЎЈПВГжПИЧРПёҝҙТ»ПВSetupЙиЦГЎЈ MainСЎПоҝЁ
Нј2 ІЙјҜНјПсЙиЦГГж°е
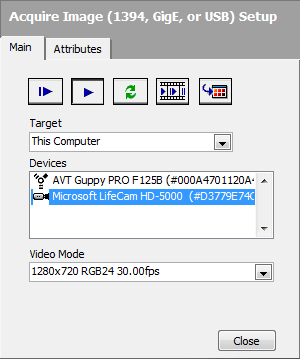
Нј2 ІЙјҜНјПсЙиЦГГж°е ІЙјҜНјПсЙиЦГГж°еЈ¬№ІУРБҪёцСЎПоҝЁЈ¬Т»ёцКЗMainЦчМеЈ¬БнТ»ёцКЗAttributesКфРФЎЈКЧПИАҙҝҙТ»ПВЦчМеЎЈ
Нј3 ІЙјҜНјПс№ӨҫЯ°ҙЕҘ

Нј3 ІЙјҜНјПс№ӨҫЯ°ҙЕҘ КЧПИКЗТ»ЕЕ№ӨҫЯ°ҙЕҘЈ¬ҙУЧуөҪУТ·ЦұрКЗІЙјҜөҘЦЎНјПсЎўБ¬РшІЙјҜНјПсЎўЛўРВЙиұёБРұнЎўЛіРтІЙјҜЎўұЈҙжІЙјҜөДНјПсөҪдҜААЖчЦРЎЈІЙјҜөҘЦЎНјПсЎўБ¬РшІЙјҜНјПсЈ¬СЎФсәГПаУҰөДПа»ъәуЈ¬өг»чПаУҰөД°ҙЕҘІЙјҜНјПсәуЈ¬Р§№ыН¬Нј1ЛщКҫТ»СщЈ»ЛўРВЙиұёБРұнЈ¬КЗөұУРЦШРВІе°ОЙиұёКұЈ¬ҝЙТФК№УГҙЛ°ҙЕҘҪшРРБРұнЛўРВЈ»ЛіРтІЙјҜөг»чә󣬻бөҜіцТ»ёцЛіРтІЙјҜПтөјЈ¬ИзНјЛщКҫЈә
Нј4 ЛіРтІЙјҜПтөј-ЙиЦГІЙјҜІОКэЈЁРиТӘІЙјҜ¶аЙЩЦЎНјПсЈ©
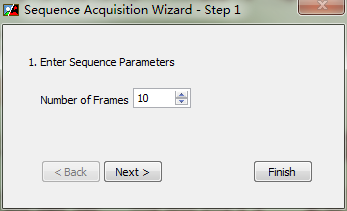
Нј4 ЛіРтІЙјҜПтөј-ЙиЦГІЙјҜІОКэЈЁРиТӘІЙјҜ¶аЙЩЦЎНјПсЈ©
Нј5 ЛіРтІЙјҜПтөј-ЧҙМ¬ЈЁЧјұёәГЈ¬°ҙNextПВТ»ІҪҝӘКјЛіРтІЙјҜЈ©
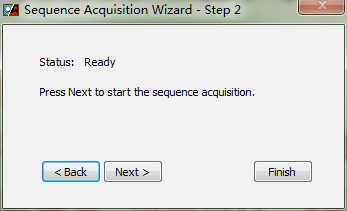
Нј5 ЛіРтІЙјҜПтөј-ЧҙМ¬ЈЁЧјұёәГЈ¬°ҙNextПВТ»ІҪҝӘКјЛіРтІЙјҜЈ©
Нј6 ЛіРтІЙјҜПтөј-ЧҙМ¬ЈЁІЙјҜЦРЈ©
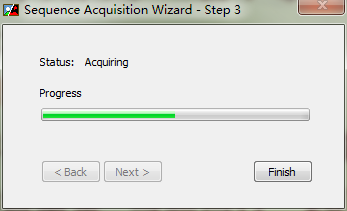
Нј6 ЛіРтІЙјҜПтөј-ЧҙМ¬ЈЁІЙјҜЦРЈ©
Нј7 ЛіРтІЙјҜПтөј-ЧҙМ¬ЈЁНкіЙІЙјҜЈ©
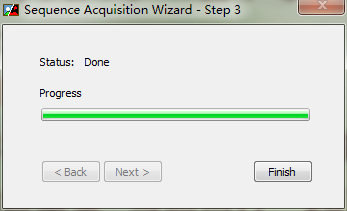
Нј7 ЛіРтІЙјҜПтөј-ЧҙМ¬ЈЁНкіЙІЙјҜЈ© өұНкіЙІЙјҜәуЈ¬өг»чFinish°ҙЕҘЈ¬НкіЙЛіРтІЙјҜЈ¬ХвКұЛіРтІЙјҜөДНјПс»бЧФ¶ҜұЈҙжөҪНјПсдҜААЖчЦРЈ¬ІўЗТФЪІОҝјНјПсЦРҝЙТФҝҙөҪТСҫӯІЙјҜөҪөДНјПсЎЈҙУПВНјҝЙТФҝҙөҪЈ¬ФЪІОКэНјПсЦР№ІУР10·щНјПсЎЈ
Нј8 ЛіРтІЙјҜөДНјПс
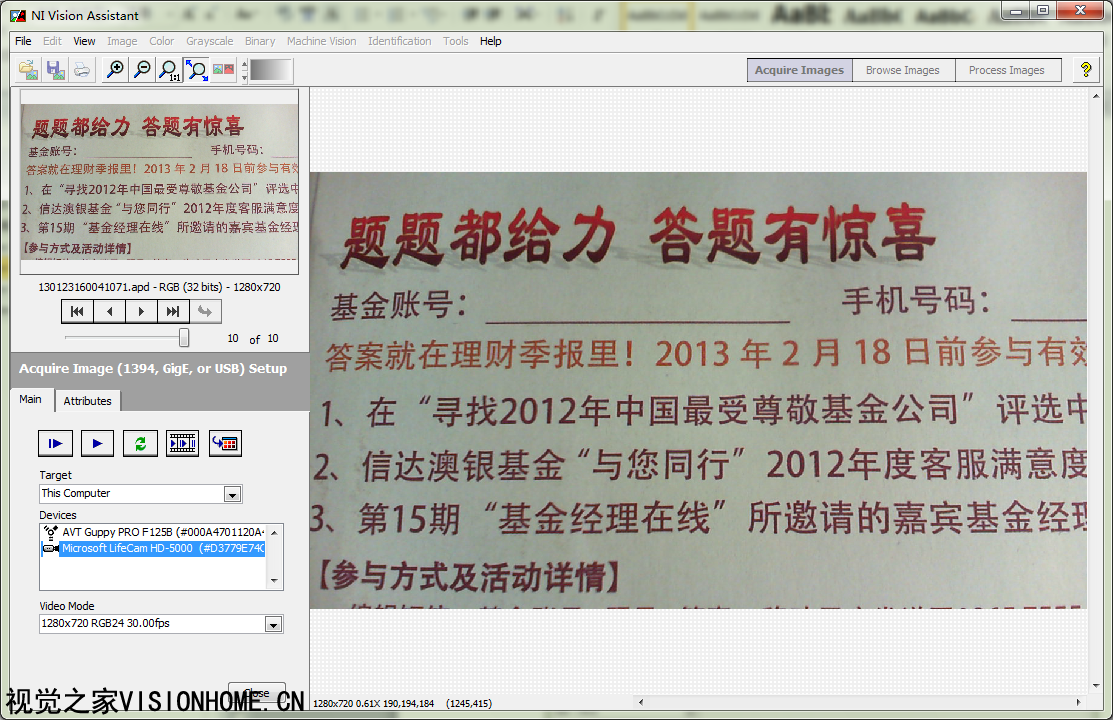
Нј8 ЛіРтІЙјҜөДНјПс Из№ыІЙјҜБЛРВөДНјПсЈЁөҘЦЎ»тБ¬РшЈ©Ј¬ҝЙТФөг»чөЪОеёцұЈҙжІЙјҜөДНјПсөҪдҜААЖчЦР°ҙЕҘЎЈ TargetДҝұкЈ¬ҝЙТФСЎФсКЗҙУұҫөШөзДФЙПThis ComputerөДЙиұёІЙјҜНјПсЈ¬»№КЗҙУНшВзДҝұкЙПSelect Network TargetІЙјҜНјПсЎЈД¬ИПК№УГөДКЗұҫөШөзДФЙПЙиұёІЙјҜНјПсЎЈҙуІҝ·ЦөДКөјКЗйҝцТІ¶јКЗҙУұҫөШЙиұёЙПІЙјҜНјПсЎЈөұИ»ТІҝЙТФК№УГНшВзДҝұкЈ¬ИзЦЗДЬПа»ъЎўЗ§ХЧНшПа»ъөИЎЈ
Нј9 ІЙјҜНјПс-ДҝұкО»ЦГСЎФс
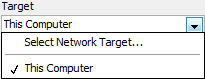
Нј9 ІЙјҜНјПс-ДҝұкО»ЦГСЎФс DevicesЙиұёЈ¬ХвАпҪ«ДҝұкО»ЦГЦРөДЛщУРЙиұёГ¶ҫЩіцАҙЈ¬№©УГ»§СЎФсЎЈАэИзПВНјЦРЈ¬УРБҪҝоЙиұёЈ¬Т»ҝоОӘAVTөДGuppy PRO F125B 1394B№ӨТөПа»ъЈ¬БнТ»ҝоОӘОўИнөДLifeCam HD-5000ёЯЗеЙгПсН·ЎЈЙПГжНјПсЦРІЙјҜөДНјПсҫНКЗНЁ№эHD-5000ІЙјҜөДНјПсЎЈ
Нј10 ІЙјҜНјПс-ЙиұёБРұн
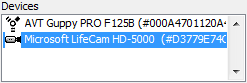
Нј10 ІЙјҜНјПс-ЙиұёБРұн Video ModeКУЖөДЈКҪЈ¬ХвАпҝЙТФёщҫЭПа»ъЦ§іЦөДКУЖөДЈКҪҪшРРСЎФсЈ¬ҝЙТФ№©ІОҝјөДІОКэУР·ЦұжВКЎўСХЙ«ДЈКҪЎўЦЎВКөИЎЈ
Нј11 ОўИнHD-5000Ц§іЦөДКУЖөДЈКҪ
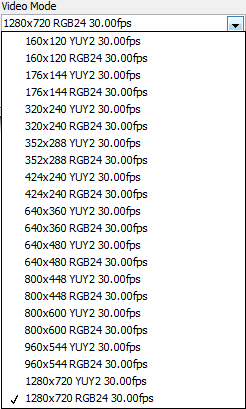
Нј11 ОўИнHD-5000Ц§іЦөДКУЖөДЈКҪ
Нј12 AVT F125BЦ§іЦөДКУЖөДЈКҪ
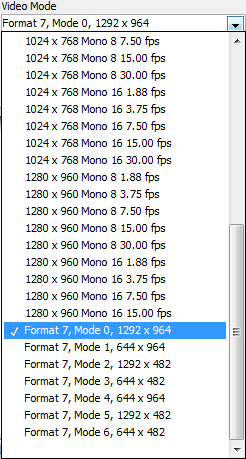
Нј12 AVT F125BЦ§іЦөДКУЖөДЈКҪ Т»°гАҙҪІЈ¬ФЪ»ъЖчКУҫхУҰУГЦРЈ¬ҝП¶Ё¶јКЗСЎФс№ӨТөПа»ъЦ§іЦөДЧоёЯПа»ъҪшРРЕДЙгөДЈ¬ХвСщҝЙТФУРР§өДАыУГПа»ъөДПа»ъЈ¬МбёЯПөНіөДҫ«¶ИЎЈө«КЗУРКұТІ»бҪШИЎЖдЦРөДІҝ·ЦПсЛШҙУ¶шМбёЯІЙјҜЛЩ¶ИөИЎЈНЁіЈөД№ӨТөПа»ъ¶јЦ§іЦFormat7ДЈКҪЎЈХвЦЦДЈКҪПВЈ¬¶јКЗТФПа»ъөДУРР§Па»ъОӘЧјөДЎЈИз№ыРиТӘјхЙЩПсЛШЈ¬ИзНј12ЛщКҫөДAVTПа»ъҙУMode0өД1292x964ұдіЙMode3өД644x482Ј¬»№КЗК№УГХыёцҙ«ёРЖчөД°РГжЈ¬И»әу¶ФПсЛШҪшРРійСщЎЈХвСщ¶ФУЪПа»ъөДКУТ°КЗІ»»бУРұд»ҜөДЈ¬ұд»»өДЦ»КЗ·ЦұжВКЎЈ¶шИз№ыІ»К№УГFormat7ДЈКҪЈ¬Из№ыҙУЙПНјЦРөД1280x960 Mono 8 30.00fpsұд»»іЙ640x480 Mono 830.00fpsЈ¬ФтІЙјҜНјПсКұЦұҪУК№УГҙ«ёРЖч°РГжЦРРДөД640x480ПсЛШөДПсФӘҪшРРІЙјҜНјПсЎЈХвСщТтОӘКөјКөД°РГжіЯҙзјхРЎБЛЈ¬ЛщТФКУТ°ТІҫНұдРЎБЛЎЈХвЩЧ№ыИзПВГжЧйНјЛщКҫЈә
Нј13 Format 7Ј¬ Mode0Ј¬1292x964
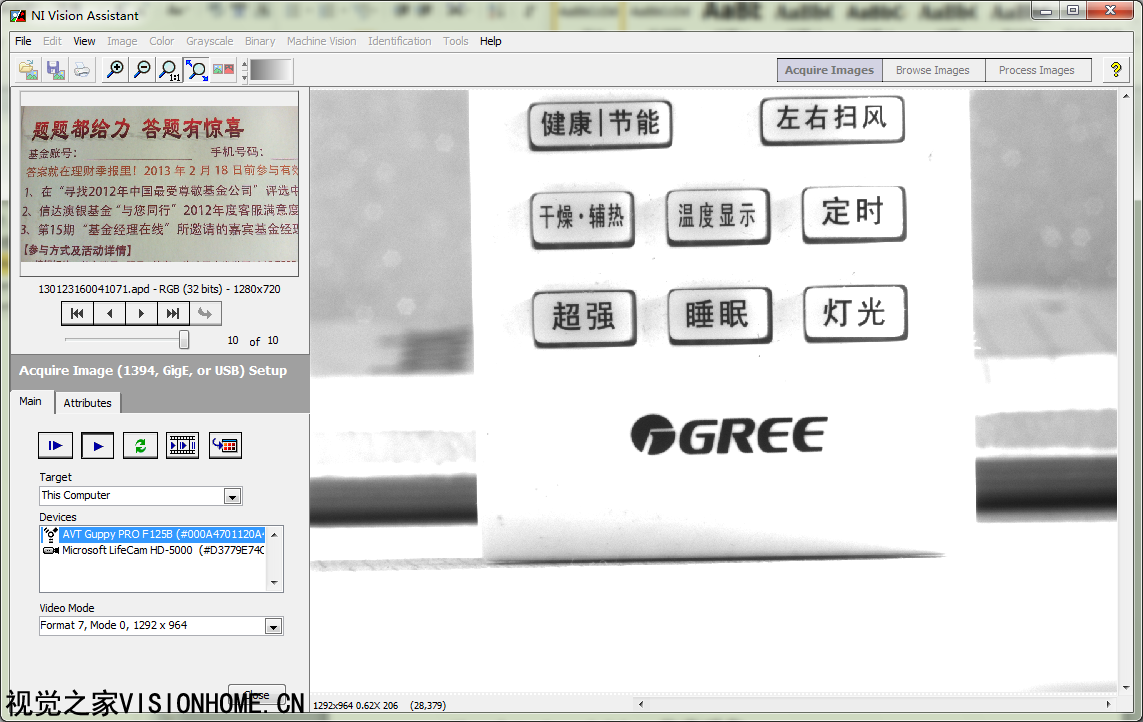
Нј13 Format 7Ј¬ Mode0Ј¬1292x964
Нј14 Format 7Ј¬ Mode3Ј¬644x482
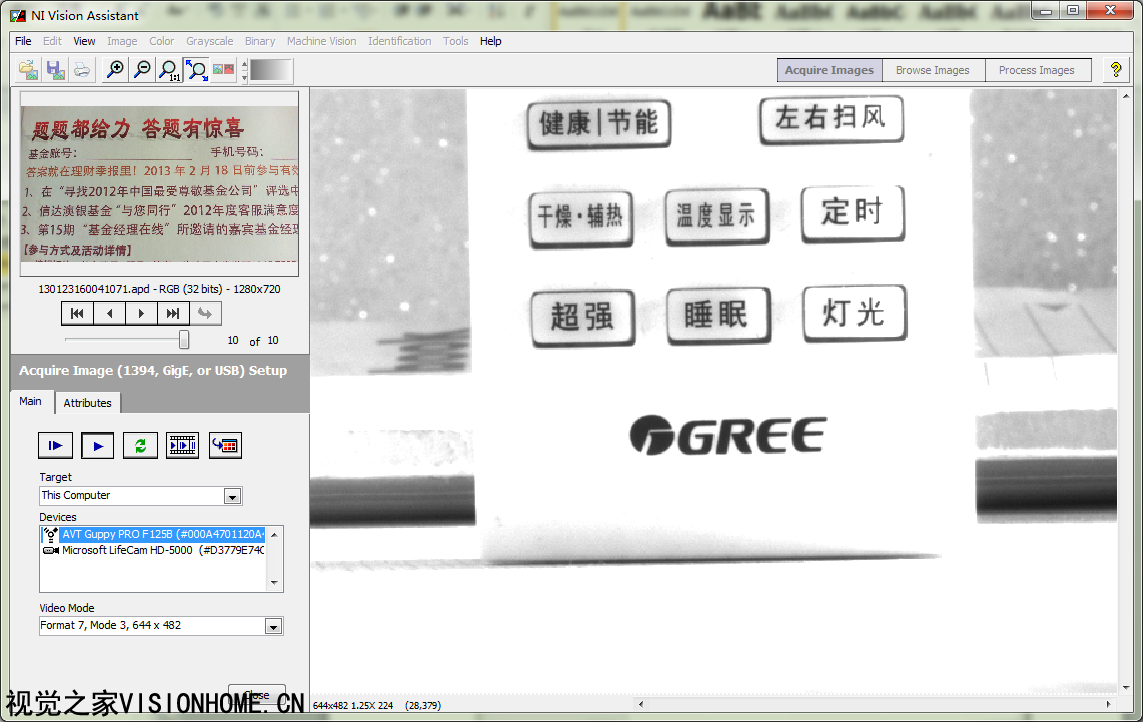
Нј14 Format 7Ј¬ Mode3Ј¬644x482
Нј15 1280x960 Mono 8 30.00fps
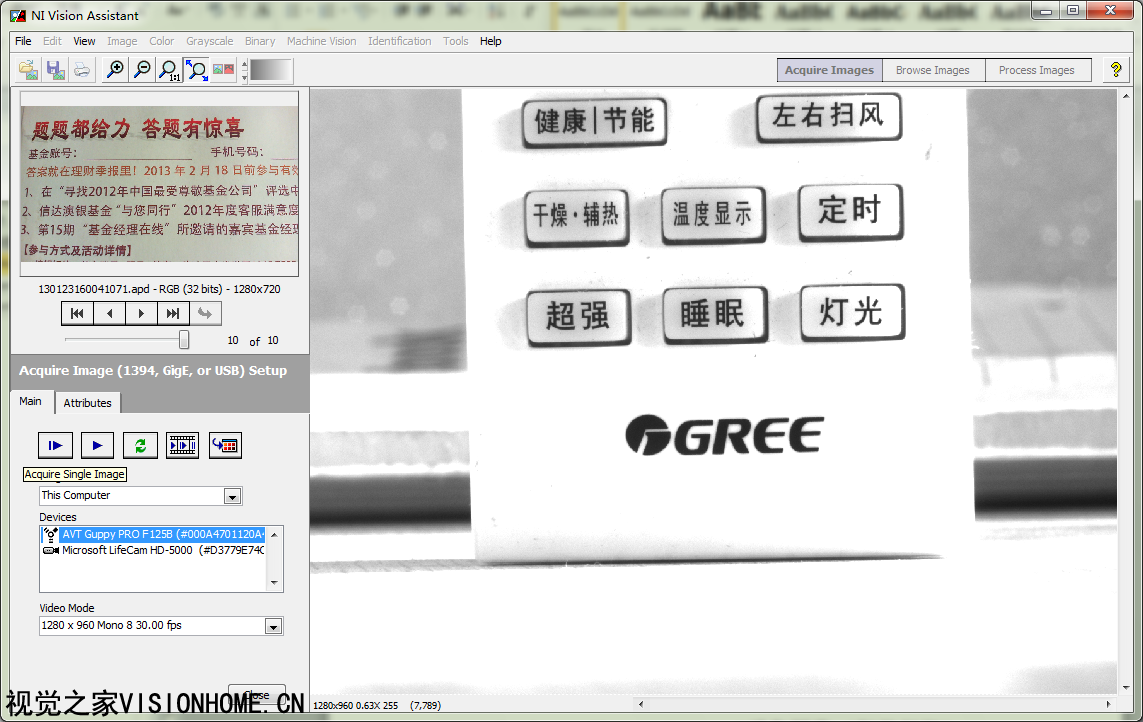
Нј15 1280x960 Mono 8 30.00fps
Нј16 640x480 Mono 8 30.00fps
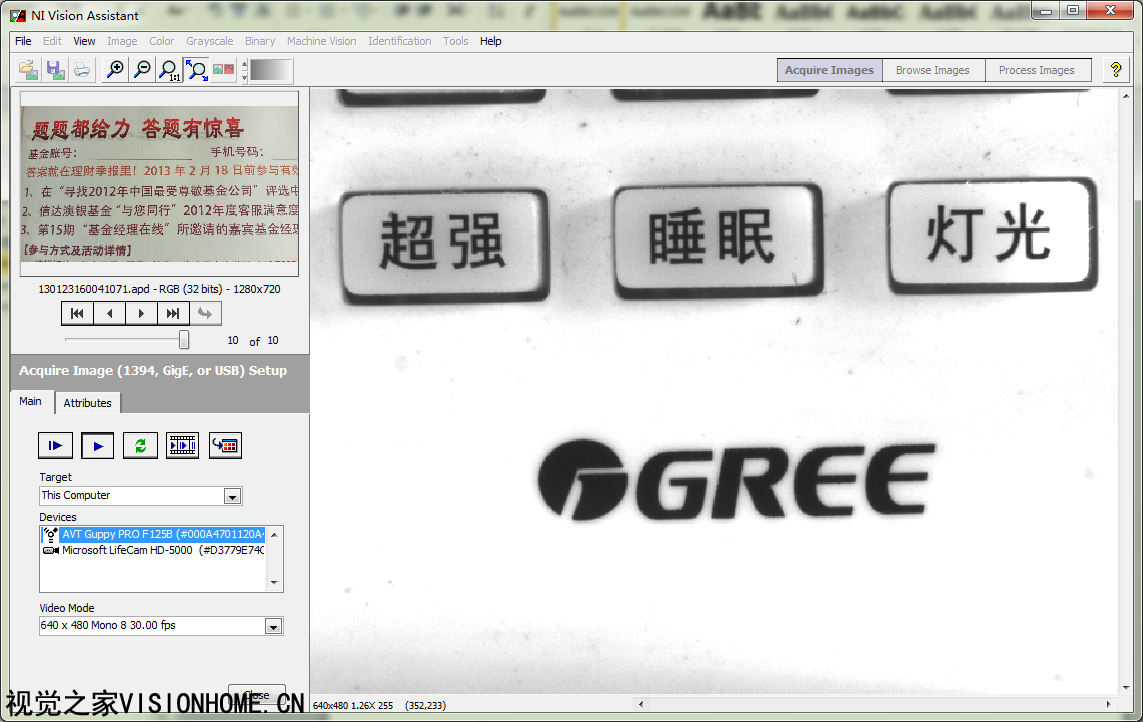
Нј16 640x480 Mono 8 30.00fps ҙУЙПГжЛД·щНјЦРҝЙТФҝҙөҪЈ¬Нј13ЎўНј14К№УГFormatБҪЦЦДЈКҪКұЈ¬КУТ°»щұҫТ»ЦВЈЁҫщК№УГККәПҙ°ҝЪЈ©Ј¬¶шНј15ЎўНј16К№УГөДКЗ·ЗFromat7ДЈКҪЈ¬өұК№УГБҪЦЦ·ЦұжВККұЈ¬КУТ°ГчПФІ»Т»ЦВЎЈПВГжОТГЗФЩАҙҝҙТ»ПВОўИнөДHD-5000Па»ъөДЗйҝцЎЈ
Нј17 1280x720 RGB24 30.00fps
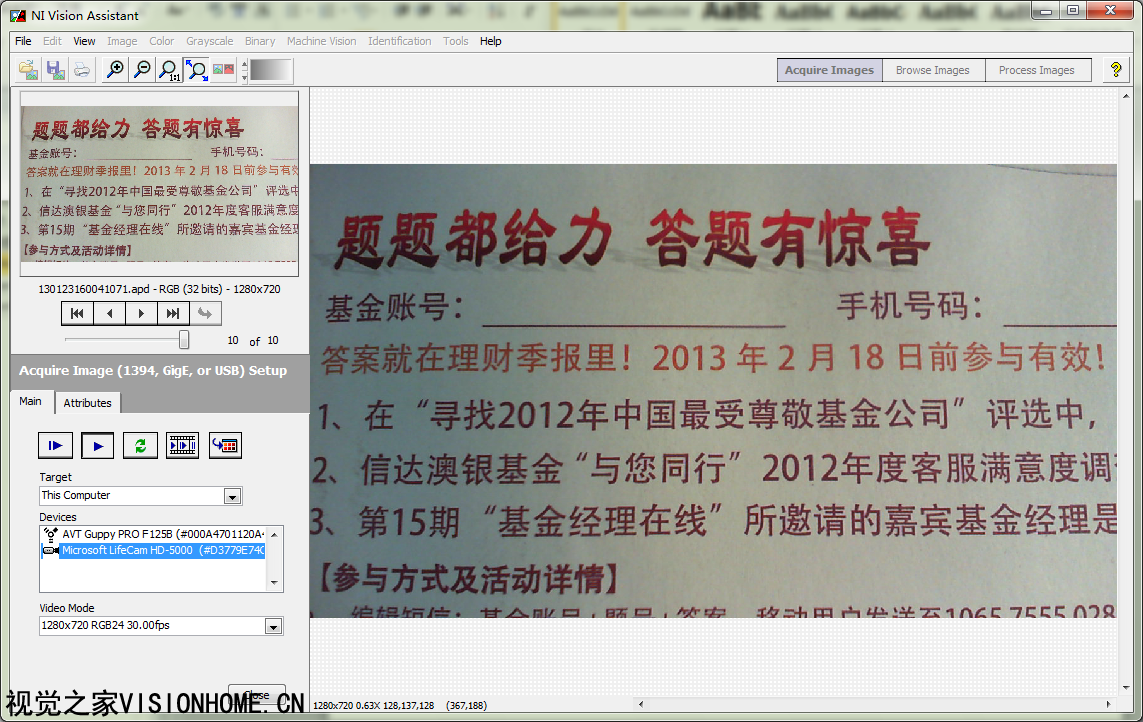
Нј17 1280x720 RGB24 30.00fps
Нј18 640x360 RGB24 30.00fps
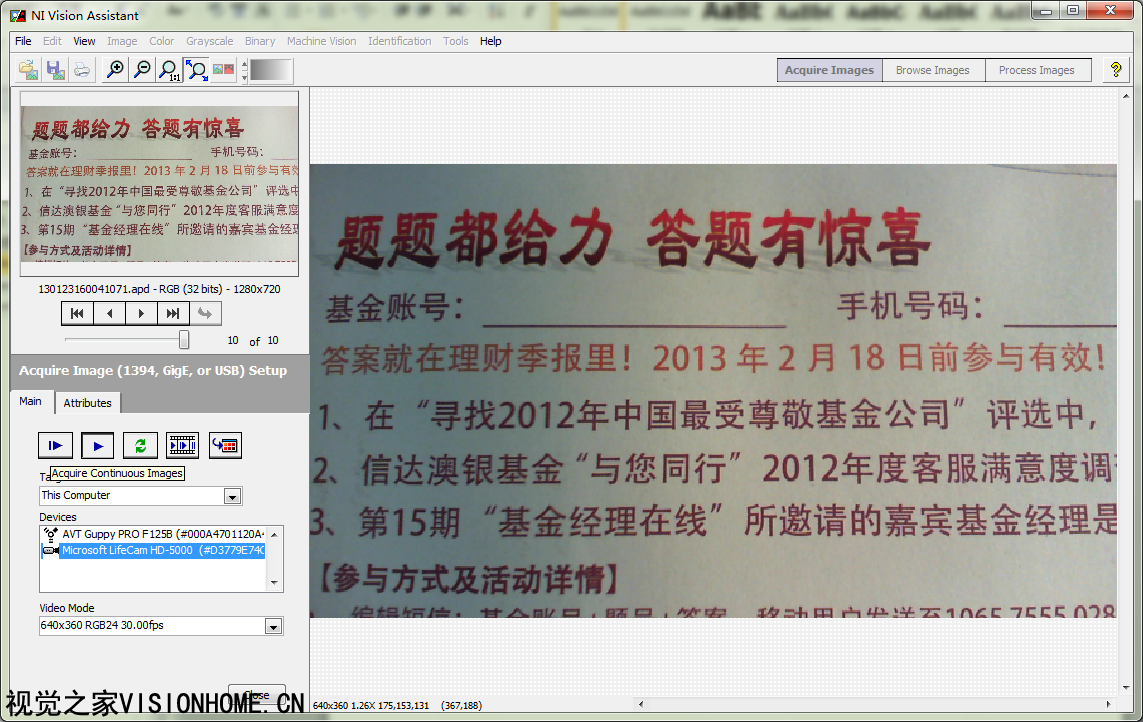
Нј18 640x360 RGB24 30.00fps ҙУНј17ЎўНј18ҝЙТФҝҙіцЈ¬ОўИнөДHD-5000ЙгПсН·Ј¬І»Ц§іЦFormat7ДЈКҪЈ¬ө«КЗЖдТІКЗК№УГБЛFormatАаЛЖөДДЈКҪЈ¬ПИУГХыёц°РГжіЙПсЈ¬ФЩійСщПсЛШөД·ҪКҪЎЈҙУПВНјёьРЎөД·ЦұжВКҝЙТФҝҙөҪЈ¬ійСщәуөД·ЦұжВКСПЦШПВҪөЎЈ
Нј19 ЧоРЎКУЖөДЈКҪКұ·ЦұжВКПВҪө
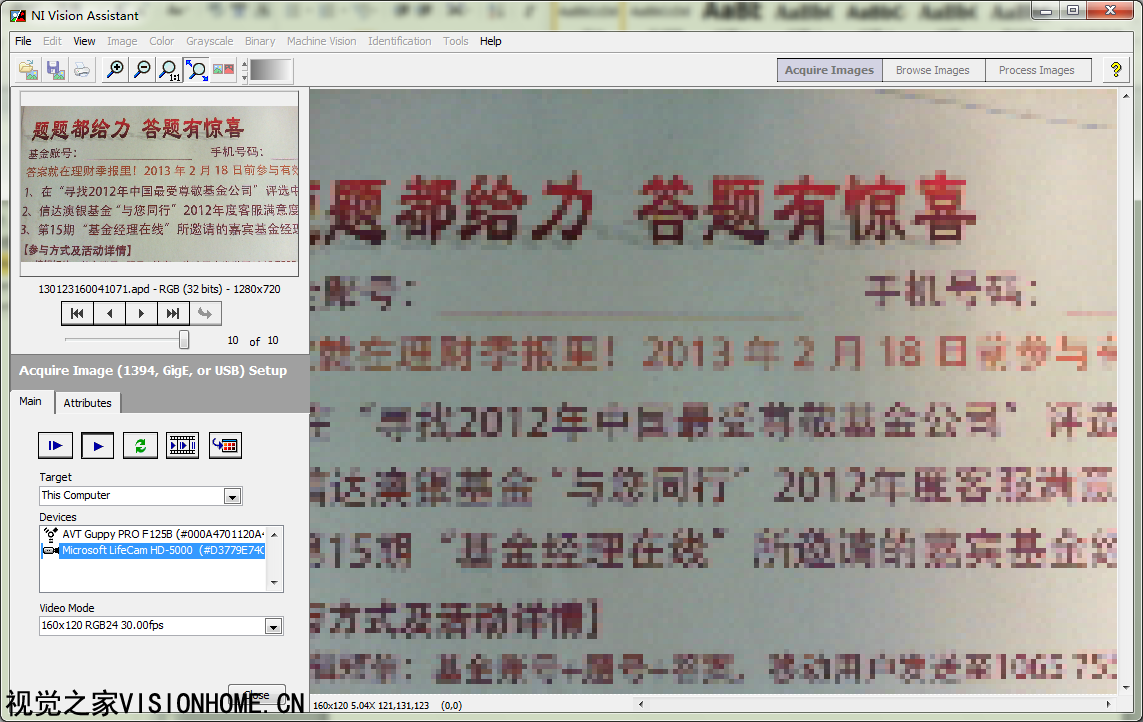
Нј19 ЧоРЎКУЖөДЈКҪКұ·ЦұжВКПВҪө ҙУЙПГжөД·ЦОцЦРЈ¬ҝЙТФҙуёЕУРХвСщөДТ»ёцҪбВЫЈә№ӨТөПа»ъНЁіЈ¶јУРТ»ёцРРТөұкЧјЈ¬ТтҙЛУРҪПНіТ»өДДЈКҪЎЈ¶шГсУГБЪУтЈ¬НЁіЈЦ»РиТӘЦ§іЦПаУҰөДНЁУГРӯТйЈЁИзDirectShowЈ©Ј¬ДЬ№»ІЙјҜөҪНјПсјҙҝЙЎЈёчёці§јТКөПЦөД·ҪКҪ·Ҫ·ЁҫНІ»Т»СщЎЈАэИзЈ¬ЧчУГұКјЗұҫЙПөДЙгПсН·Ј¬Ц»ДЬК№УГ1280*1024Т»ЦЦДЈКҪЎЈ НЁ№эЙПГжөДС§П°Ј¬ҫНҝЙТФНкіЙНјПсөДІЙјҜБЛЎЈІЙјҜНјПсИЭТЧЈ¬ТӘІЙјҜөҪЦКБҝәГөДНјПсЈ¬ҫНІ»Т»¶ЁИЭТЧБЛЎЈТтҙЛУРКұ»№РиТӘ¶ФПа»ъөДКфРФҪшРРЙиЦГЎЈ AttributesКфРФСЎПоҝЁ
Нј20 Па»ъКфРФЙиЦГ
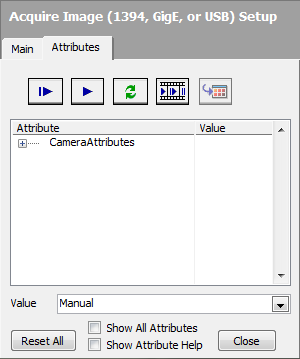
Нј20 Па»ъКфРФЙиЦГ ІЙјҜ№ӨҫЯ°ҙЕҘКЗ№«№І°ҙЕҘЈ¬ТтҙЛГ»УРМ«¶аҪйЙЬөДЎЈФЪ№ӨҫЯАёПВГжУРТ»ёцұнёсЈ¬·ЦОӘБҪБРЈ¬Т»БРОӘAttributeКфРФЈ¬БнТ»БРОӘValueЦөЎЈКфРФБРК№УГөДКЗКчРНҪб№№Ј¬ҝЙТФҪшРРСЎФсЈ»ЦөБРЈ¬ФтұнКҫөұЗ°өДКфРФөДЦөЈ¬Ц»ДЬУГУЪСЎФсІйҝҙЎЈТӘПл”һРЮёДЦөЈ¬өГРиТӘК№УГұнёсПВГжөДValueҪшРРРЮёДЎЈТ»°гАҙҪІЈ¬ХвёцЦөУРБҪЦЦАаРНЈ¬Т»ЦЦКЗИзНј20ЛщКҫөДПВАӯБРұнЎўГ¶ҫЩДЈКҪЈ¬іЈјыУЪІј¶ыБҝЎўГ¶ҫЩБҝЈ¬ИзManualКЦ¶ҜЎўAutoЧФ¶ҜЎўIgnoreәцВФөИЈ»БнТ»ЦЦКЗИзНј21ЛщКҫөДЛ®ЖҪ»¬¶ҜёЛ+КэЧЦКдИлДЈКҪҪшРРЙиЦГөДЦөЈ¬ХвЦЦТ»°гУГУЪРиТӘЙиЦГҫЯМеөДКэЦөөДКфРФЦРЈ¬ИзББ¶ИЎўҝмГЕКұјдЎў¶ФұИ¶ИөИЦ®АаөДІОКэЎЈ
Нј21 КфРФЙиЦГ
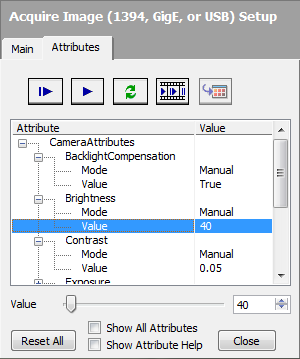
Нј21 КфРФЙиЦГ ФЩValueЦөПВГжКЗТ»ёцResetAllЦШЦГЛщУРІОКэ°ҙЕҘЈ¬өг»чҙЛ°ҙЕҘә󣬻бҪ«Па»ъД¬ИПөДІОКэ»ЦёҙөҪКфРФЦРЎЈ Show All AttributesПФКҫЛщУРКфРФЎЈИз№ыІ»СЎФсҙЛПоөД»°Ј¬КфРФұнёсЦРД¬ИПЦ»ПФКҫПа»ъөДКфРФCamera AttributesЎЈ¶шИз№ыПФКҫЛщУРКфРФЈ¬Т»°гПа»ъЈЁ№ӨТөПа»ъәНГсУГЙгПсН·Ј©Ј¬іэБЛПа»ъКфРФНвЈ¬»№УРИэАаКфРФЈ¬јҙAcquisition AttributesІЙјҜКфРФЎўCamera InformationПа»ъРЕПўЎўStatus InformationЧҙМ¬РЕПўЎЈИзПВНјЛщКҫЈә
Нј22 ПФКҫЛщУРКфРФј°КфРФ°пЦъ
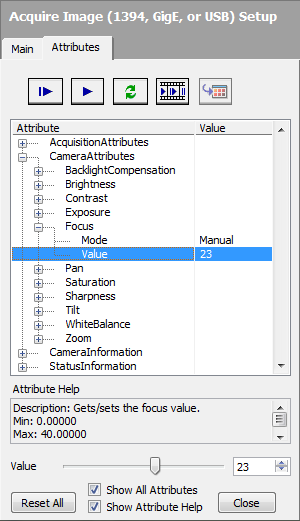
Нј22 ПФКҫЛщУРКфРФј°КфРФ°пЦъ
Нј23 ІЙјҜКфРФ
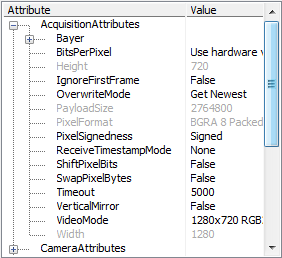
Нј23 ІЙјҜКфРФ ІЙјҜКфРФТ»°г°ьә¬БЛ°Э¶ыДЈКҪЎўПсЛШО»ЙоЎўПа»ъҝнУлёЯЎўәцВФКЧЦЎЎўёІРҙДЈКҪЎўУРР§ёәФШҙуРЎЈЁДЪҙжҙуРЎЈ©ЎўПсЛШёсКҪЎўПсЛШ·ыәЕЎўҪУКЬКұјдҙБДЈКҪЎўПсЛШО»ТЖДЈКҪЎўҪ»»»ПсЛШЧЦҪЪЎўі¬КұЎўҙ№ЦұҫөПсЎўКУЖөДЈКҪөИІОКэЎЈХвАпУРТ»ёцКУЖөДЈКҪЙиЦГЈ¬ДЬЗ°ГжҪІөДКУЖөДЈКҪТ»СщЈ¬Из№ыФЪХвАпЙиЦГБЛКУЖөДЈКҪЈ¬ДЗГҙЗ°ГжДЗёцЦчМеЦРөДКУЖөДЈКҪКЗОЮР§өДЎЈТтОӘХвАпКЗПИҫцЦҙРРөДЎЈКУЖөДЈКҪКЗРиТӘФЪІЙјҜЗ°ҪшРРЙиЦГөДЎЈөұІЙјҜКфРФГ»УРПФКҫКұЈ¬РЮёДЦчМеЦРөДКУЖөДЈКҪЈ¬КЗУРР§өДЎЈө«КЗЖд№эіМТІКЗПИ№ШұХПа»ъЈ¬ФЩЦШРВҙтҝӘПа»ъЈ¬ҙУ¶шНкіЙПа»ъөДКУЖөДЈКҪЙиЦГЎЈБнТ»ёцІОКэЈ¬і¬КұТІұИҪПіЈУГЈ¬Т»°гУГУЪ№ӨТөПа»ъРиТӘҙҘ·ўЕДХХКұЈ¬Из№ыФЪ№ж¶ЁөДКұјдДЪЈ¬Г»УРҙҘ·ўРЕәЕЈ¬ДЗГҙҫН»бі¬КұҙнОуЎЈ
Нј24 AVT F125BПа»ъКфРФ
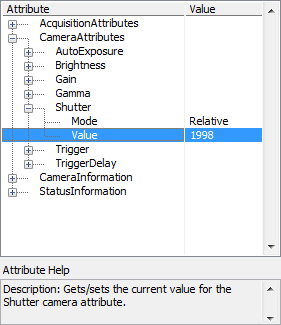
Нј24 AVT F125BПа»ъКфРФ
Нј25 ОўИнHD-5000Па»ъКфРФ
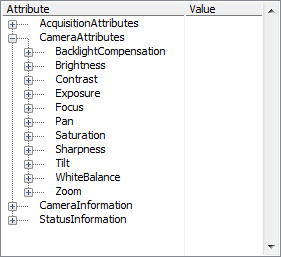
Нј25 ОўИнHD-5000Па»ъКфРФ Па»ъКфРФТ»°гёщҫЭПа»ъІ»Н¬Ј¬ҝЙТФЙиЦГөДКфРФТІІ»Т»СщЎЈНЁіЈ°ьә¬ҝмГЕЎўФцТжЎўББ¶ИЎўҙҘ·ўөИІОКэЎЈ
Нј26 Па»ъРЕПўЎўЧҙМ¬РЕПў
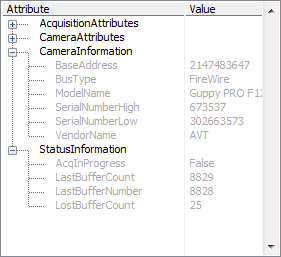
Нј26 Па»ъРЕПўЎўЧҙМ¬РЕПў Па»ъРЕПўТ»°г°ьә¬БЛПа»ъөД»щөШЦ·ЎўЧЬПЯАаРНЎўРНәЕГыЎўІъЖ·РтБРәЕЎў№©УҰЙМГыөИЎЈИз№ыИнјюРиТӘјУГЬ»тХЯКЗУР¶аПа»ъЈ¬РиТӘЗш·ЦПа»ъО»ЦГКұЈ¬ҝЙТФК№УГІъЖ·РтБРәЕРӯЦъНкіЙЎЈХвР©ІОКэ¶јКЗЦ»¶БөДЈ¬І»ҝЙёьёДЎЈ ЧҙМ¬РЕПў°ьә¬БЛІЙјҜҪш¶ИЧҙМ¬ЈЁХэФЪІЙјҜЎўНЈЦ№ІЙјҜЈ©ЎўЧоәу»әҙжКэБҝЎўЧоәу»әҙжәЕЎў¶ӘК§»әҙжКэБҝЎЈЧоәу»әҙжКэНЁіЈҝЙТФУГУЪјЖЛгЦЎВКЈЁІОҝј http://visionbbs.com/thread-248-1-1.htmlЈ©ЎЈ¶ш¶ӘК§»әҙжКэБҝИз№ыҙуУЪ1КұЈ¬НЁіЈКЗІЙјҜҙнОуЈ¬ХвКұҫНРиТӘЧўТвКЗ·сРиТӘҙнОуҙҰАнЎЈХвР©КЗФЪұаіМКұРиТӘЧўТвөДЎЈөұИ»ФЪКУҫхЦъКЦЦРЈ¬ХвР©ІОКэКЗГ»КІГҙУГөДЎЈ НЁ№эЙПГжөД·ҪКҪЙиЦГәГПа»ъІОКэЈ¬ІЙјҜөҪНјПсәуЈ¬өг»чЧоПВГжөДClose№ШұХ°ҙЕҘЈ¬№ШұХІЙјҜНјПсГж°еЈ¬Фт»бөҜіцТ»ёцКЗ·сҪ«НјПс·ўЛНөҪНјПсдҜААЖчЦРөД¶Ф»°ҝтЈә
Нј27 №ШұХІЙјҜГж°е
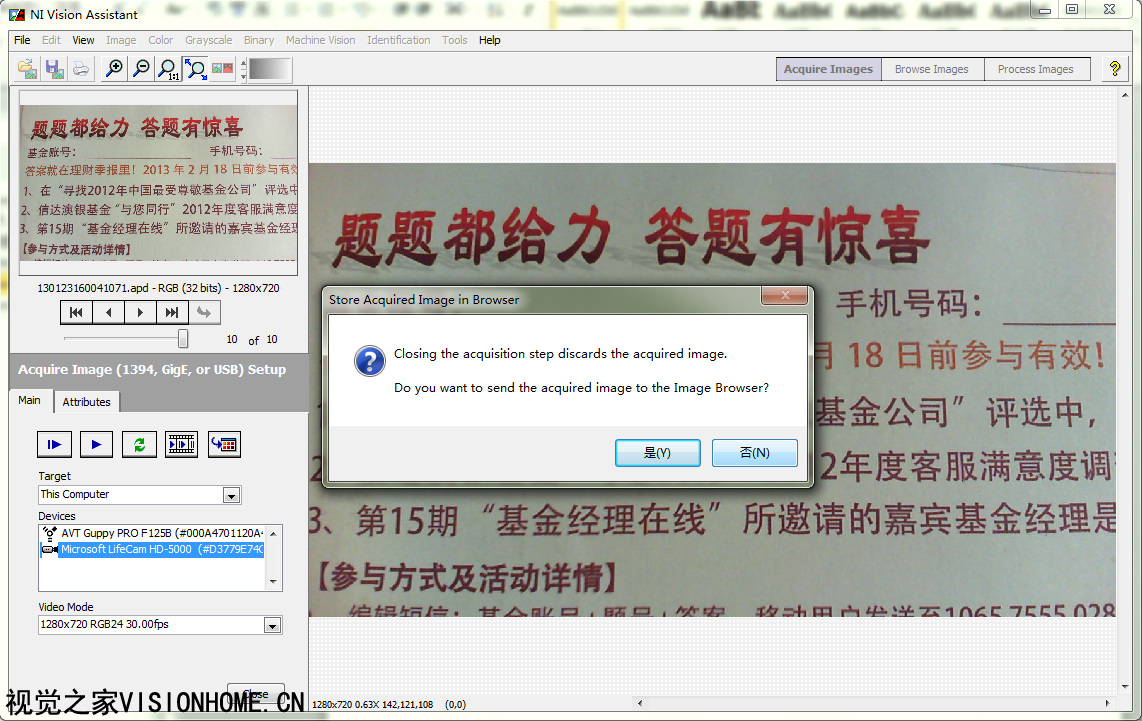
Нј27 №ШұХІЙјҜГж°е СЎФсКЗЈ¬ФтҪ«өұЗ°ІЙјҜөДНјПс·ўЛНөҪНјПсдҜААЖчЦРЈ¬ҝЙУГУЪәуГжөДҙҰАнЈ¬Из№ыСЎФс·сЈ¬Фт¶ӘЖъөұЗ°ІЙјҜөДНјПсЎЈ Ў¶NIКУҫхЦъКЦКөУГҪМіМЎ·НкХыХэ°жМФұҰ№әВтБҙҪУЈә NIКУҫхЦъКЦНјПсҙҰАнҪМіМ Vision Assistant КҜцО»ӘЧчЖ· »ъЖчКУҫх-МФұҰНш
Ц§іЦХэ°жЈ¬Ц§іЦФӯҙҙЈЎ
|