ЧўІбөЗВҪәуҝЙІйҝҙёҪјюәНҙуНјЈ¬ТФј°№әВтПа№ШДЪИЭ
ДъРиТӘ өЗВј ІЕҝЙТФПВФШ»тІйҝҙЈ¬Г»УРХЛәЕЈҝЧўІб»бФұ
x
NI Vision Builder for Automated InspectionИлГЕҪМіМ(NI VBAIИлГЕҪМіМ)- өЪК®Т»ХВ Use Additional ToolsК№УГёҪјУ№ӨҫЯЦ®ЙиЦГұдБҝSet Variable
ЙиЦГұдБҝSet Variableөг»чЙиЦГұдБҝәҜКэЈ¬ҪшИлЙиЦГУГ»§ЧФ¶ЁТеұдБҝҪзГжЎЈИзНј11-29ЛщКҫЈә
Нј11-29 ЙиЦГұдБҝ-УГ»§ЧФ¶ЁТеұдБҝ
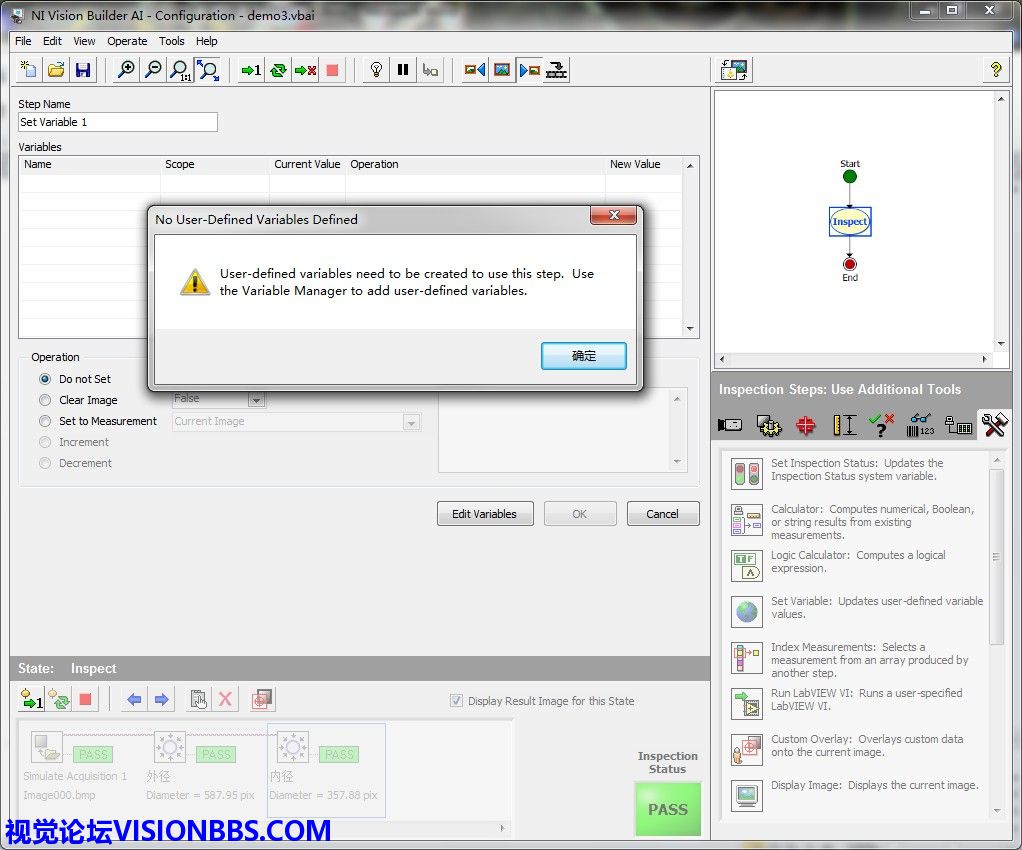
Нј11-29 ЙиЦГұдБҝ-УГ»§ЧФ¶ЁТеұдБҝ іхКјЧҙМ¬КұЈ¬КЗГ»УРУГ»§¶ЁТеұдБҝөДЈ¬»бөҜіцТ»ёцҫҜёж¶Ф»°ҝтЈ¬РЕПўПФКҫОӘЧФ¶ЁТеұдБҝРиТӘҙҙҪЁТФУГУЪөұЗ°ІҪЦиЎЈК№УГұдБҝ№ЬАнЖчАҙФцјУЧФ¶ЁТеұдБҝЎЈөг»чИ·¶ЁЈ¬ҪшИлұдБҝ№ЬАнЖчҪзГжЎЈ
Нј11-30 ұдБҝ№ЬАнЖчVariable Manager-Inspection VariableјмІйұдБҝ
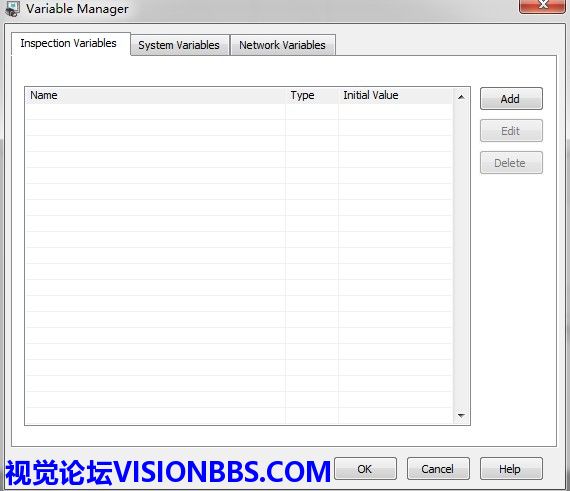
Нј11-30 ұдБҝ№ЬАнЖчVariable Manager-Inspection VariableјмІйұдБҝ ФЪұдБҝ№ЬАнЖчЦРЈ¬№ІУРИэАаұдБҝЈ¬Т»АаОӘјмІйұдБҝЈ¬АаЛЖУЪLabVIEWЦРөДҫЦІҝұдБҝЈ¬Ц»УГУГУЪөұЗ°јмІйЎЈ
Нј11-31 ұдБҝ№ЬАнЖчVariable Manager-System VariablesПөНіұдБҝ
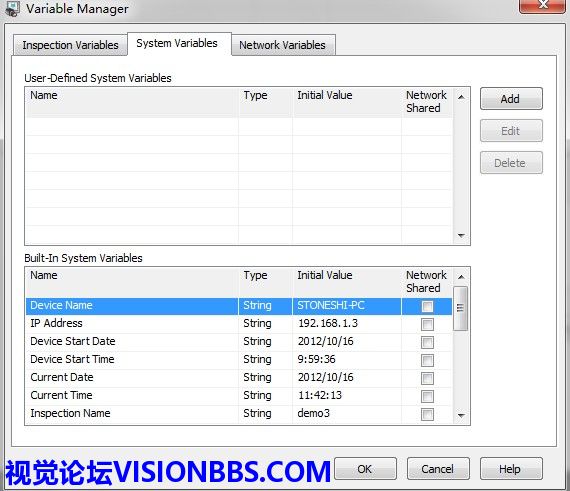
Нј11-31 ұдБҝ№ЬАнЖчVariable Manager-System VariablesПөНіұдБҝ өЪ¶юАаұдБҝОӘПөНіұдБҝЈ¬АаЛЖУЪLabVIEWЦРөДИ«ҫЦұдБҝЎЈҝЙТФФЪІ»Н¬өДјмІйЦР№ІПнК№УГЎЈХвАпУРТ»Р©ДЪҪЁөДұдБҝЈ¬ИзЙиұёГыЈ¬IPөШЦ·Ј¬ИХЖЪЈ¬КұјдөИЎЈ
Нј11-32 ұдБҝ№ЬАнЖчVariable Manager-НшВзұдБҝ
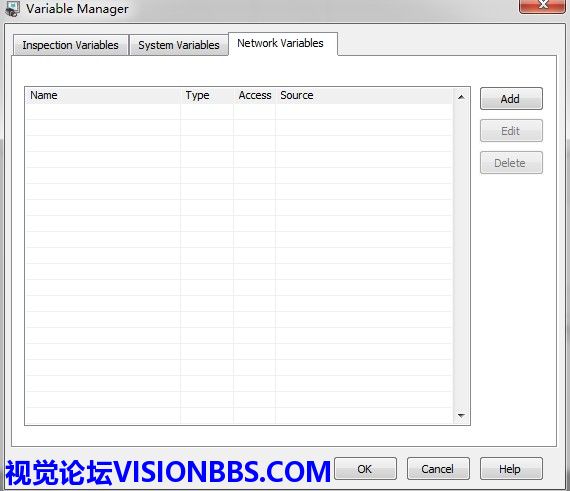
Нј11-32 ұдБҝ№ЬАнЖчVariable Manager-НшВзұдБҝ өЪИэАаұдБҝОӘНшВзұдБҝЈ¬јҙФЪНшВзЙП№ІПнөДұдБҝЈ¬ХвёцұдБҝұШРлПИҪЁБўФЪПөНіұдБҝ»щҙЎЙПЈ¬ИзНј11-31ЛщКҫЈ¬ФЪЖдЦРөДNetwork SharedЦР№ҙСЎЙПФтұнКҫНшВз№ІПнұдБҝЎЈХвКұФЪұрөДЙиұёЙП·ўПЦХвёцұдБҝБЛЎЈ ХвАпОТГЗЦ»МнјУТ»ёцјмІйұдБҝЈ¬ЖдЛьұдБҝ»щұҫАаН¬Ј¬ІОҝјјмІйұдБҝјҙҝЙЎЈ ФЪНј11-30ЦРөг»чAdd°ҙЕҘМнјУұдБҝЈ¬өҜіцМнјУұдБҝ¶Ф»°ҝтЈә
Нј11-33 МнјУјмІйұдБҝ¶Ф»°ҝт
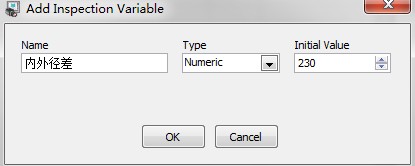
Нј11-33 МнјУјмІйұдБҝ¶Ф»°ҝт ФЪМнјУјмІйұдБҝ¶Ф»°ҝтЦРУРГыЧЦNameЎўАаРНTypeЎўіхКјЦөInitial ValueИэёцІОКэЈ¬·ЦұрЙиЦГәГЈ¬өг»чOKјҙҝЙМнјУұдБҝЎЈCancelИЎПыМнјУЎЈ
Нј11-34 ұдБҝ№ЬАнЖч-МнјУјмІйұдБҝ
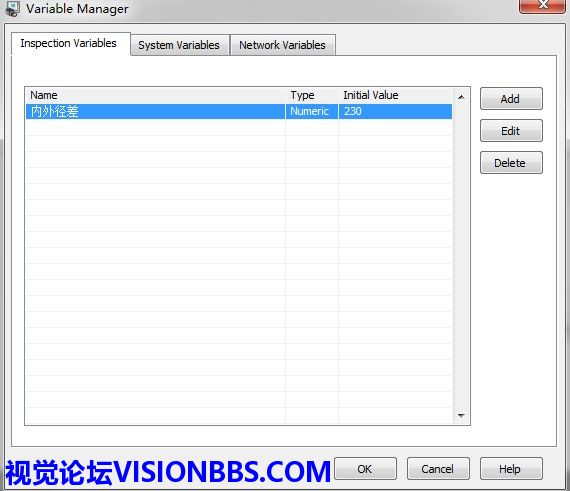
Нј11-34 ұдБҝ№ЬАнЖч-МнјУјмІйұдБҝ Нј11-34ОӘМнјУјмІйұдБҝәуөДЧҙМ¬Ј¬ҝЙТФҝҙөҪТСҫӯМнјУБЛТ»ёцГыОӘДЪНвҫ¶ІоөДұдБҝЈ¬АаРНОӘКэЦөРНЈ¬іхКјЦөОӘ230Ј¬ХвАпEdit°ҙЕҘЎўDelete°ҙЕҘ¶јТСҫӯК№ДЬЎЈөг»чEditҝЙТФұајӯұдБҝЈ¬өг»чDeleteҝЙТФЙҫіэұдБҝЎЈөг»чOK°ҙЕҘЈ¬И·ИПұдБҝІўНЛіцұдБҝ№ЬАнЖчЎЈөг»чCancelФтИЎПыұдБҝМнјУІўНЛіцЎЈHelpОӘ°пЦъ°ҙЕҘЎЈ
Нј11-35 ЙиЦГұдБҝ-ЕдЦГҪзГж
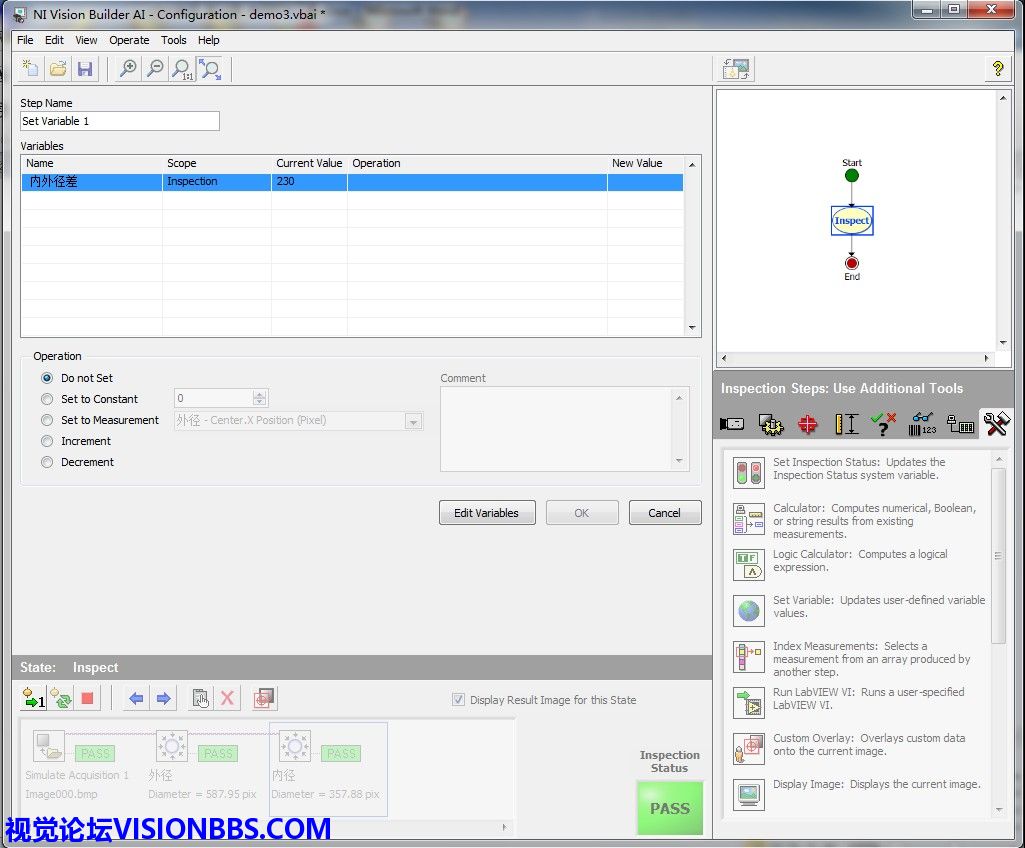
Нј11-35 ЙиЦГұдБҝ-ЕдЦГҪзГж ФЪЙиЦГұдБҝөДЕдЦГҪзГжЦРЈ¬ЧоЙПГжКЗІҪЦиГыЈ¬ЦРјдөДұнёсКЗұдБҝАёЈ¬УРNameГыЧЦЎўScope·¶О§ЎўCurrent ValueөұЗ°ЦөЎўOperationФЛЛгЎўNew ValueРВЦөөИАёЎЈПВГжөДOperationФЛЛг·Ҫ·ЁЦРУРDo not SetІ»ЙиЦГЎўSet to ConstantЙиЦГОӘіЈБҝЈЁФЪәуГжҝЙТФЙиЦГРВөДіЈБҝЈ©ЎўSet to MeasurementЙиЦГОӘІвБҝЈЁФЪәуГжөДПВАӯБРұнЦРҝЙТФСЎФсРиТӘЙиЦГөДІвБҝЈ©ЎўIncrementФцјУЈЁ1Ј©ЎўDecrementјхЙЩЈЁ1Ј©ЎЈҝЙТФёщҫЭКөјКРиТӘЈ¬СЎФсІ»Н¬өДІЩЧч·Ҫ·ЁЈ¬ИзЙиЦГОӘІвБҝЈ¬»тФцТ»ЎўјхТ»өИЎЈCommentұёЧўҝЙТФУГУЪіэБЛDo notSetІ»ЙиЦГНвөДЖдЛьІЩЧчЈ¬ТФМнјУТ»Р©ЧўКНРЕПўЈ¬ФцЗҝјмІйөДҝЙУҰУГРФЎЈИз№ыІЩЧчСЎФсөЪТ»ёцІ»ЙиЦГЈ¬ФтOK°ҙЕҘОЮ·ЁЙъР§ЎЈТтҙЛјҙК№К№УГіхКј»ҜЦөЈ¬ТІРиТӘСЎФсөЪ¶юёцЙиЦГОӘіЈБҝЈ¬И»әуҪ«ЦөЙиЦГОӘұдБҝЎЈФЪХвАпҪ«ЖдЙиЦГОӘіЈБҝ230ЎЈИзНј11-36ЛщКҫЈә
Нј11-36 ЙиЦГұдБҝ-ЙиЦГОӘіЈБҝ
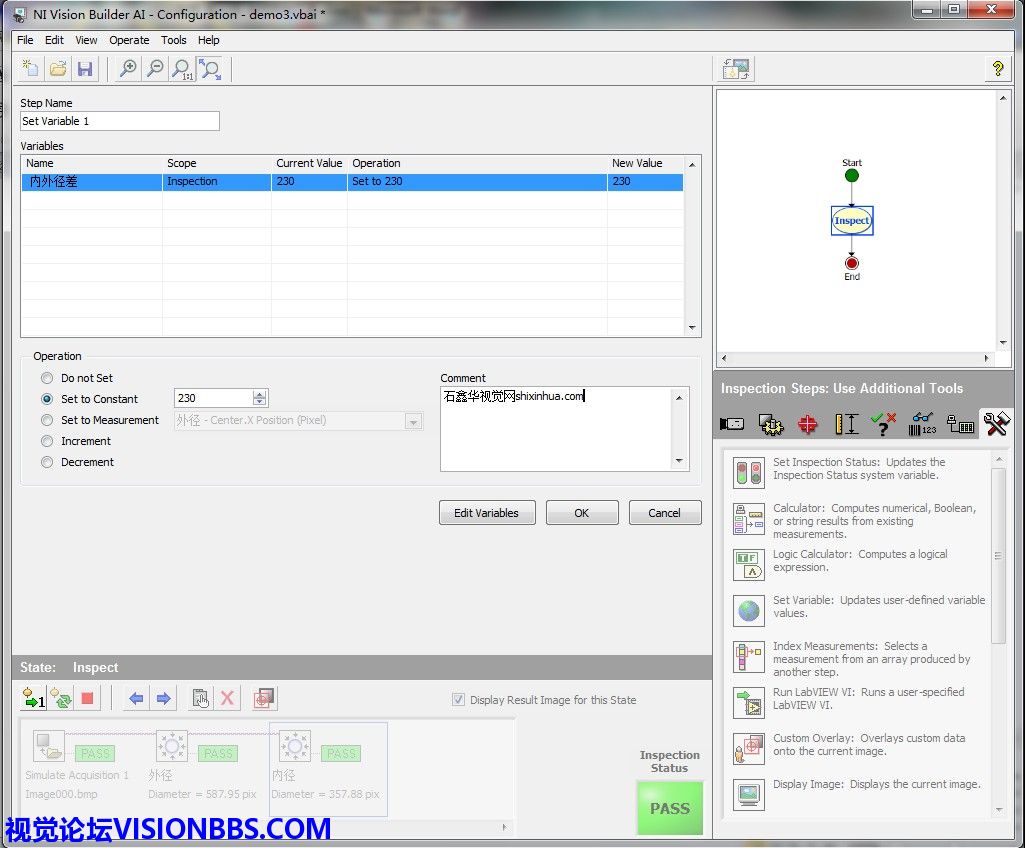
Нј11-36 ЙиЦГұдБҝ-ЙиЦГОӘіЈБҝ ЙиЦГәГұдБҝәГЈ¬өг»чOKИ·¶ЁЎЈөг»чCancelИЎПыұдБҝЙиЦГЈЁұдБҝ№ЬАнЖчөДұдБҝІ»»бИЎПыЈ©ЎЈөг»чEdit VariablesұајӯұдБҝҝЙТФҙтҝӘұдБҝ№ЬАнЖчЈ¬ЦШРВҪшРРұдБҝ№ЬАнЎЈ
Нј11-37 ұдБҝУГУЪЖдЛьІҪЦи
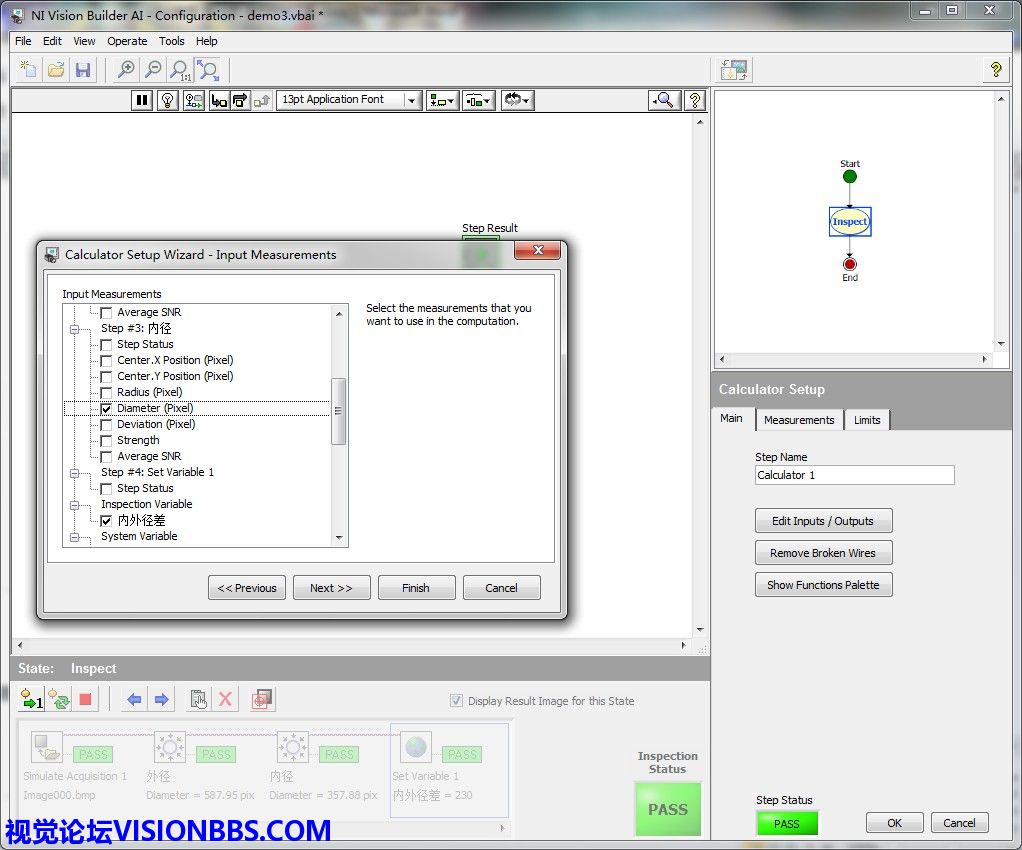
Нј11-37 ұдБҝУГУЪЖдЛьІҪЦи ЙиЦГәГұдБҝәуЈ¬ұдБҝҫНҝЙТФУГУЪЖдЛьІҪЦиБЛЈ¬ИзНј11-37ЛщКҫОӘТ»ёцјЖЛгІҪЦиЈ¬ЖдЦРҝЙТФҝҙөҪУРТ»ёцјмІйұдБҝInspectionVariableДЪНвҫ¶ІоЈ¬ҝЙТФК№УГҙЛұдБҝУГУЪјЖЛгЈ¬ТФЕР¶ПДіҙЛМхјюКЗ·сВъЧгЎЈ
|